Prerequisite: Oracle SOA Composite Extension should be installed in your JDeveloper.
Create new SOA Application by going to File > New Application. Select the SOA Application from the Items list.
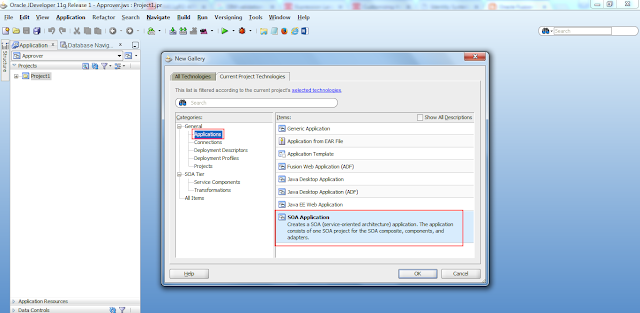
Provide the application name and package prefix and then click next.
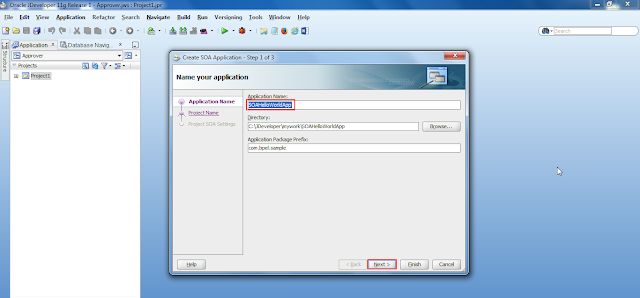
Provide the project name and click next.
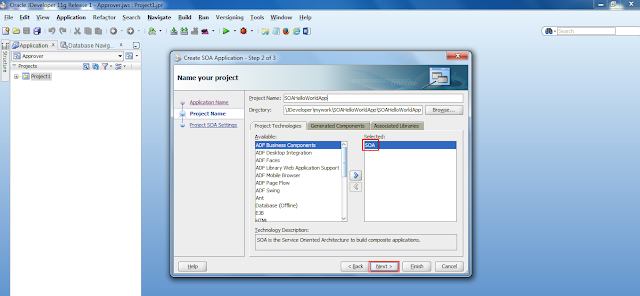
Select Empty Composite and then click Finish.

Now we can see, SOA Application got created.
Select the BPEL Process from the Service Components palette and drop the same into the Components area which is in the center of the work-area. A dialog will appear which will need some inputs. Provide the same as shown in the snapshot below.
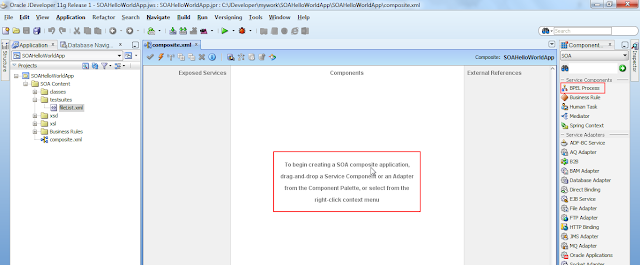
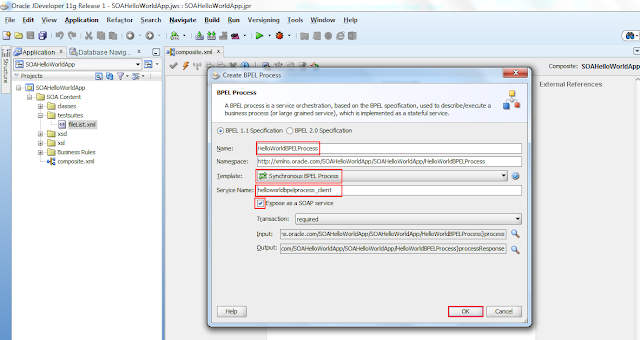
The BPEL process will be added and the composite will look like the snapshot shown below.
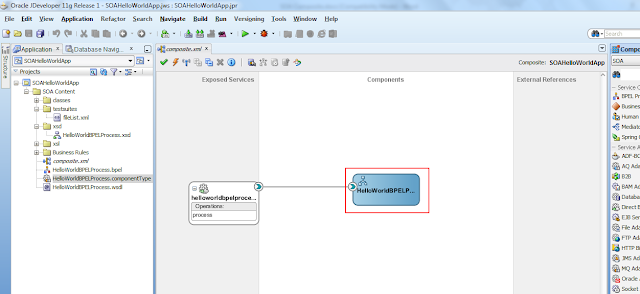























No comments:
Post a Comment